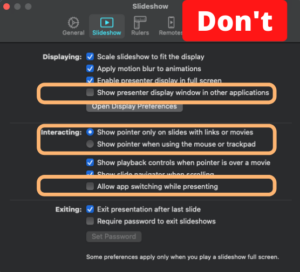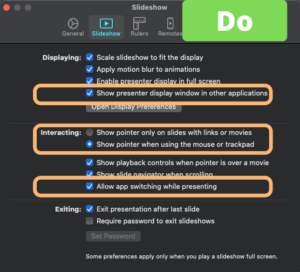Start your online presentation like a pro. NOT like this.

Usually, we aren’t very photogenic when trying to navigate our computers
”How many ways are there really to shift to slideshow-mode?” I found myself wondering recently as one presenter after the other displayed yet a different way of going to slideshow in PowerPoint and Keynote during a three-day series of sessions with multiple speakers/presenters.
”But why on earth do they waste time, momentum and audience attention by not having done it beforehand?” was my next thought.
Because that is what happens. We lose pace, momentum …and authority by starting our presentations like that.
The all too common way online presentations start
The host builds expectations ahead of your presentation….”And now, here is…..drumroll…the session we all have been waiting for!!!”
Next:
- ”I’m just gonna share my screen”
- (How the heck do I do that?)
- ”Hello, Host, can you please give me permission to share my screen?”
- (Hmmm, should I share my entire screen or just PowerPoint/Keynote?)
- (Oh, yeah, I need to push that darned share-button too) – in Zoom, that is
- (Where’s my presentation now) – searching for all to see
- Sure, show your slides to all of us while you search for how to go into slideshow mode – the know-it-alls in the audience think
- Then shift into slideshow-mode in yet another way
- ”Do you see my screen now?”
= a sure way to lose momentum and audience enthusiasm, and to have to start by recapturing participant attention and focus.
We all know the importance of the first seconds of a presentation. Of capturing and engaging the audience. This way is everything but that.
Follow these simple steps instead
Instead, just use these dead simple steps. They work in Zoom, MS Teams and most other meeting services.
- Remind the host to give you permission to present – ahead of your session
- Bring your presentation into slideshow-mode AHEAD of your turn
- Then use clicking TAB while pressing Alt on your PC to move between your slideshow and the meeting software (or any other open applications on your computer, for that sake). Command + Tab on Macs. (When first publishing these tips in Swedish on LinkedIn, I quickly realised that this shortcut was unknown to surprisingly many people. Personally, I don’t know how I would have coped for the latest decennia without it.)
- READ THIS SHORT BLOG ENTRY FIRST IF YOU USE KEYNOTE! Your life as a presenter might depend on it! 3 simple settings to avoid committing harakiri by Keynote in your next video meeting
- Then share:
- ONLY your presentation if you’re only going to show slides (then you minimise the risk of showing off your irrelevant notifications to your audience)
- YOUR ENTIRE SCREEN if your going to demo or show more than slides only (but then you should put you computer in night mode or turn off as many other software and notifications as possible or be ready to show them off to the world)
- Do NOT ask ”Do you see my screen now?”. Follow my simple advice here instead: No more “Do you see my screen now?”
- Practice ahead of time. Not just the running of your presentation, but the actual handling of the meeting service and the sharing of your screen/deck.
Because, what’s the point in investing time and effort in a great and convincing presentation if you’re prepared to erode that investment by the way you start it all.
Do you have any presentation hacks to share as well? Please do so in the comments.