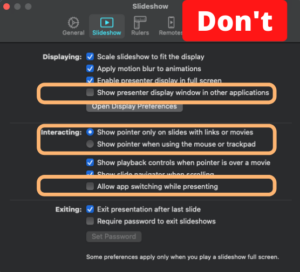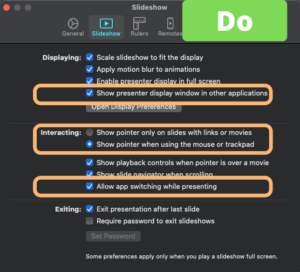Du kan inte övertyga den som sover, eller kollar mailen, eller Insta, eller…
Nr 3, Golden Retrievern, är din publik vid digitala möten
Distraktionerna är många och enkla att kasta sig in i, och ”vem märker väl om jag bara gör något annat en liten stund?”
Om tråkiga presentationer var ett gissel redan före C19 så har de digitala mötena gjort dem till rena katastrofen.
Istället för att deltagarna bara blir uttråkade och kanske zoomar ut kan de nu enkelt börja göra något helt annat. Dessutom blir det mycket svårare att se vilka som är med och vilka du har förlorat, särskilt om de inte har kameran på.
Omväxling, förändring och något nytt
Länge har jag predikat att det absolut viktigaste för att inte misslyckas med digitala presentationer är ett ständigt flöde av omväxling. Om en lång presentation med massor av bilder var tråkig i konferensrummet är den rena döden på skärmen. Döden för åhörarnas engagemang och uppmärksamhet liksom för budskapets effekt. Det gäller att hålla deltagarna engagerade HELA tiden.
Gör som Hollywood, introducera något nytt var 6:e till 7:e minut.
När jag lyssnade på Linda Björcks LinkedInpodden, Nr 170 (!!!) – ”Därför ska du använda video på LinkedIn” nämnde Helene Åberg från Stockholm Pixelhouse att vi kunde lära oss av hur Hollywood gör filmer. Tydligen är tumregeln att introducera något nytt med 6-7 minuters mellanrum. En ny scen, en ny karaktär, en överraskande twist på storyn till exempel. För de har lärt sig av erfarenhet att efter den tiden tappar publiken fokus. Det duger nog som tumregel även för oss som presenterar i digitala möten.
Vilken sorts omväxling kan vi arbeta med i digitala möten då?
Listan är lång, men här kommer några förslag. Lägg gärna till dina egna i en kommentar.
- Växla mellan att visa presentation och att tala i helbild. Ett bra sätt är att prata i helbild och sedan sammanfatta med en enkel bild (Tack Anna Bellman för det tipset)
- Byt mellan vad du presenterar. Om du presenterar bilder, stick in en film eller ett ljudklipp, eller kanske en demo
- Be din co-host att läsa upp eventuella frågor från chatten (för du bör alltid ha en co-host som håller koll på chatten, besvarar vissa frågor direkt och sparar andra till att be dig svara live). Co-hosten kan gärna nämna vem som ställt frågan, för att ytterligare engagera deltagarna
- Ställ en fråga till deltagarna, antingen att besvara i chatten eller med något verktyg som Svava, Mentimeter eller något annat. Även om den inte tillför mycket till innehållet så skapar den omväxling
- Nämn en deltagare vid namn. Ställ en riktad fråga till en namngiven deltagare (som kan förväntas ha något vettigt att komma med) eller – om det är riktigt illa – till någon som verkar ha zoomat ut.
- Ta in en annan talare. Eller kan ni ha en dialog ni båda hela tiden. Som en intervju snarare än en presentation.
- Växla mellan att presentera fakta och att illustrera konsekvenserna av det du presenterar med en engagerande berättelse.
- Skicka ut deltagarna i breakout rooms. Alla ÄLSKAR breakout rooms.
- Bryt för en bensträckare, eller kanske lättgympa – minst en gång i timmen. På IBM brukade vi tala om en ”one function break”. Så kort att man hinner hämta en nypa luft, förgifta den och sig själv med en cigg, fylla på med kaffe…eller tvärt om. Men bara en av dessa. Inte två.
Lycka till sedan med att trollbinda dina åhörare!
Bidra gärna med dina egna förslag eller erfarenheter i en kommentar nedan.