Är möten i konferensrummet så problemfria som vi mindes dem?

Under de senaste två årens hemarbete har det ofta gnällts friskt över svårigheterna med digitala möten: mik på/av, kamera på/av, skärmdelning, uppkoppling och så vidare. Det verkar som om gammaldags möten var helt smidiga och problemfria. Men var de det?
När många nu återvänt till kontoren, åtminstone delvis, misstänker jag att en del vaknar upp ur sin minnesförlust. För ibland har det verkar som om vi drabbats av kollektiv minnesförlust vad gäller utmaningarna med att arbeta och ha möten på kontoret.
Låt mig ge några exempel från min egen erfarenhet:
- NÄR kan vi ha mötet-1? – vid ett traditionellt möte måste vi ta in restider och logistik i planeringen – och kostnader för både tid och transport.
- VAR kan vi ha mötet-1? – Ska vi ha mötet där de flesta deltagarna hör hemma eller där det blir bäst för de minst tillgängliga deltagarna?
- VAR kan vi ha mötet-2? – Att hitta ett ledigt konferensrum av rätt storlek med rätt utrustning och till rätt kostnad (om externt)
- Kostnader? Godkännanden! – I många organisationer krävs budget, beviljanden och omständliga processer för att få lov att lägga ut pengar för konferenskostnader och resor
- NÄR kan vi ha mötet-2? – i så fall krävs ofta rejäl framförhållning
- Skicket på konferensrummet – Hur många gånger har jag inte hittat (interna) konferensrum med fullklottrade whiteboards och/eller blädderblock, rester av fika och måltider kvar, stolar i oordning, sladdar och kablar över hela bordet – eller borta. Och gärna lite ringar efter kaffemuggar och några smulor här och där. Och dålig luft. Just det, gärna med någon som skrivit på whiteboarden med permanent penna!
- Funkar projektorn? – Finns rätt adaptrar och är lampan ok? Klarar den som ska använda den av att ansluta? Och behöver hen wifi, förresten? (vad var nu inloggningen för gäster?)
- Eller ska de leverera en presentation för värden att visa? När? I vilket program? Format? Hur? (Hur många gånger har grejerna inte sett ut som det var tänkt?)
- Är batteriet ok i ”klickaren”
- Funkar pennorna eller är de torra? Finns de färger du tänkt använda?
- Finns det en sudd till whiteboarden? Funkar den eller är den så fullsmetad med gammal färg att den lämnar ett grått smuts-spår?
- Finns det blädderblock?
- Och tillräckligt med utrymme att fästa dem? På ytor där man får lov att fästa upp grejer?
- Och något att fästa dem med? Som inte skadar underlaget?
- Och sedan när mötet är över: Sudda tavlan, samla ihop blädderblock och post-itlapparna (men glöm för allt i världen inte att ta bilder först och för dokumentationen som du behöver göra i efterhand), städa och torka bord, släng muggar eller bär ut dem till diskmaskinen och ställ i ordning stolar, ordna kablar och så vidare – för du vill ju kunna klaga med gott samvete på andra som lämnar konferensrum i en enda röra – ALLT med nästa gäng som bokat konferensrummet otåligt flåsande utanför dörren.
- Därefter blir det kanske till att dokumentera vad ni kommit fram till – inklusive att tyda alla svårlästa handstilar – och kanske att spara de där blädderblocken och post-itlapparna i garderoben ifall någon skulle få för sig att ifrågasätta din dokumentation.
Känner du igen någon av punkterna? Några? Alla?
För min del är svaret: Alla! Inte bara en gång.
Men digitala möten då? Menar jag att de är problemfria?
Inte alls. Visst finns det utmaningar även med digitala möten. Nya utmaningar som kräver nya lösningar, upplärning och kanske att vi tänker lite annorlunda. För den stora skillnaden är att de gamla problemen jag listade ovan är just gamla problem där vi redan har beprövade lösningar på det mesta:
- Vi vet att vi måste planera långt i förväg för att hinna med punkterna 1-5
- Punkt 6 löser vi genom att boka rummet med marginal till när mötet ska börja, så vi hinner röja efter slarviga kollegor
- Då passar vi också på att kolla projektorn och adaptrar har vi antagligen väskan full av. Liksom av pennor (10), post-itlappar, tejp, häftmassa och extrabatterier.
- Dessutom har vi lärt oss att inspektera rummet i förväg för att se att utrymmet fungerar och att väggarna duger att sätta upp blädderblock på.
För att hantera utmaningarna med digitala möten tvingas vi däremot lära nytt, anpassa oss, testa och riskera att misslyckas. Därför tycker vi att de är jobbiga.
Nya utmaningar. Nya, obekanta, lösningar.
Digitala möten: Nya problem – OK, men också nya möjligheter!
Punkterna 1-6 reduceras till nästan ingenting för digitala möten:
- Timingen behöver varken ta hänsyn till logistik, tillgång på konferensrum eller kostnader för desamma – bara tillgänglighet för deltagarna!
- Dessutom öppnar de för att få med nya deltagare, nya experter och specialister som annars hade varit omöjliga att få fatt i
- Det bli mycket enklare att planera digitala möten!
- Dessutom, med covid i färskt minne är vi nog snabbare till att backa ur konferensrumsmöten om vi känner oss lite krassliga eller fått lite hosta, men i digitala möten kan vi fortfarande vara med! Särskilt betydelsefullt om den krassliga är nyckelperson.
Punkt 7-9 – projektorstrulet – ersätter vi med att vi ska lära oss att dela skärm och att ge rätt deltagare tillåtelse att göra det
Punkt 10-16 (samtliga) löser vi genom att använda digitala whiteboards eller verktyg som till exempel Svava
- Då får vi – på köpet – möjlighet att spara vår whiteboard till nästa möte – för att antingen kunna referera tillbaka till den eller bygga vidare på resultatet från förra mötet
- Dessutom har vi därmed löst frågan med dokumentationen, med tydandet av handstilar och med att röja rummet med nästa gäng flåsande i nacken.
Känner du igen min lista över mötes-strul? Något jag har glömt?
Hur resonerar du kring knepigheterna med digitala möten i förhållande till de möjligheter och förenklingar de medför?
Om du är nyfiken på hur vi kan skapa bättre digitala möten är jag värd för en rad spännande nätverksträffar under 2022 som du kan läsa om och anmäla dig till här:










 Vi talar ofta om digitala möten som om de alla var i samma format. Men precis som möten på plats är av olika storlek och karaktär, och därför behöver olika stora konferensrum och utrustning, är digitala möten olika och ställer olika krav på teknik och på mötesledare.
Vi talar ofta om digitala möten som om de alla var i samma format. Men precis som möten på plats är av olika storlek och karaktär, och därför behöver olika stora konferensrum och utrustning, är digitala möten olika och ställer olika krav på teknik och på mötesledare. Om deltagarna ska komma in direkt i mötet eller få vänta tills du släpper in dem – Med väntrummet på kan du ju verifiera att det är rätt personer som ansluter till mötet. Annars kan ju vem som helst dyka upp som lyckats få tag i länken. Samtidigt kan det bli överdrivet formellt för enklare möten.
Om deltagarna ska komma in direkt i mötet eller få vänta tills du släpper in dem – Med väntrummet på kan du ju verifiera att det är rätt personer som ansluter till mötet. Annars kan ju vem som helst dyka upp som lyckats få tag i länken. Samtidigt kan det bli överdrivet formellt för enklare möten. I säkerhetsmenyn kan du bestämma en massa andra saker. Det är bra att styra upp dem innan deltagarna kommer in i mötet.
I säkerhetsmenyn kan du bestämma en massa andra saker. Det är bra att styra upp dem innan deltagarna kommer in i mötet. Under ”More” där intill gömmer sig en massa möjligheter. En del saker återkommer från de andra menyerna.
Under ”More” där intill gömmer sig en massa möjligheter. En del saker återkommer från de andra menyerna. Chatta med just den personen – Likadant kan alla deltagare göra om du givit dem tillåtelse att chatta med varandra
Chatta med just den personen – Likadant kan alla deltagare göra om du givit dem tillåtelse att chatta med varandra Inte alls
Inte alls


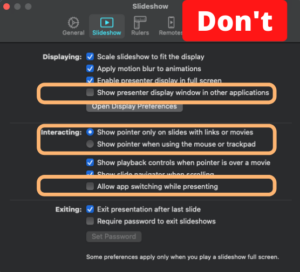
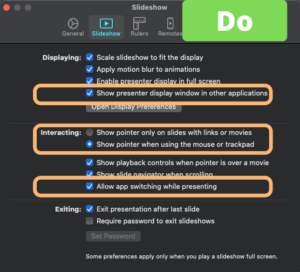
 Har du hittat funktionen i Zoom som heter ”Rename”?
Har du hittat funktionen i Zoom som heter ”Rename”? För muspekaren till höger om ditt eget namn i listan
För muspekaren till höger om ditt eget namn i listan ”Min dörr är alltid öppen. Ni kan komma och tala med mig när som helst” har man ju hört chefer säga.
”Min dörr är alltid öppen. Ni kan komma och tala med mig när som helst” har man ju hört chefer säga.